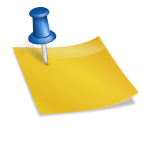우리는 하루 종일 디스플레이를 보면서 보냅니다. 일할 때는 모니터를 보고, 쉴 때는 스마트폰을 보고, 퇴근하고 누울 때는 스팀 데크를 봅니다. 최고의 듀얼 컬러는 AMOLED를 탑재한 스마트폰이고, 최고는 베이퍼 데크다. 스팀 데크는 색조가 AMOLED보다 훨씬 나쁘기 때문에 보기에 역겹습니다.
이러한 불만을 가진 스팀 유저들은 별도의 플러그인을 만들어 이러한 색상이 OLED처럼 밝게 표현될 수 있도록 했습니다. VibrantDeck(이하 VD)이라는 플러그인입니다.
설치 후 VD가 꺼진 색조와 VD가 켜진 색조 사이에 눈에 띄는 차이, 즉 밝기가 있습니다.
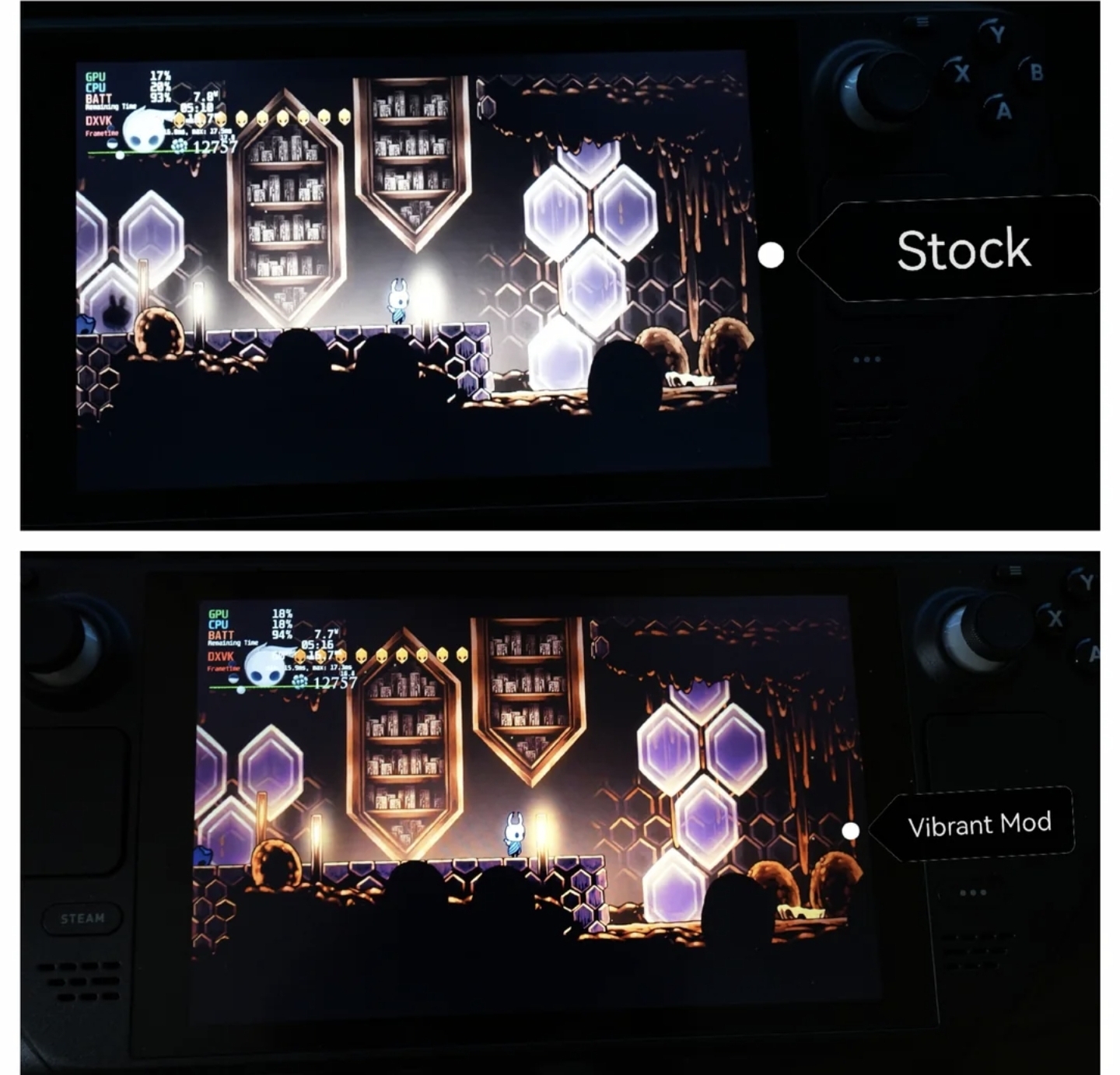
따라서 스팀데크를 구매하신 분들은 반드시 설치를 하셔야 합니다. 이제 VD를 설치합시다.
VD 플러그인을 설치하려면 Deciloader라는 플러그인 런처를 먼저 설치해야 합니다.
DeckyLoader 설치
Deckie Loader는 Steam 데크용 홈브류 플러그인 런처로, Google Play 스토어와 같은 앱을 찾아서 설치하고 실행할 수 있는 런처 프로그램이라는 것을 쉽게 이해할 수 있습니다.
Dekilauncher는 다양한 타사 플러그인을 설치하고 실행할 수 있습니다. B. 화면 채도(VD) 조정, CPU 및 GPU 성능 수동 제어 등. 이제 Deki 런처를 설치해 보겠습니다.
1. Steam Deck 개발자 모드를 활성화해야 합니다. Steam 키 > 설정 > 시스템 > 개발자 모드 활성화: ON
2. 개발자 모드가 활성화되면 왼쪽에 개발자라는 메뉴가 추가되었습니다. 여기에서 “CEF 원격 디버깅”을 켭니다. 설정을 적용하기 위해 다시 시작하라는 대화 상자가 나타나면 (지금 다시 시작) 버튼을 클릭합니다.
3. 데스크 모드로 전환하려면 Steam 버튼 > 전원 > 데스크탑 모드를 클릭하십시오.
4. 왼쪽 하단의 Steam 로고 > 시스템 > 콘솔을 실행하고 다음 명령어를 입력합니다.
컬 -L https://github.com/SteamDeckHomebrew/decky-loader/raw/main/dist/install_release.sh | 쉿
5. 설치를 위한 루트 암호를 입력합니다. 암호가 생성되지 않은 경우 “passwd password” 명령을 사용하여 암호를 생성합니다.
6. 설치가 완료되면 바탕 화면에서 “게임 모드로 돌아가기”를 클릭합니다.
7. 옵션 버튼을 누르고 아래로 스크롤하면 Decky가 표시되면 정상적으로 설치된 것입니다. 이것을 선택하십시오.
8. 왼쪽에는 (일반) 및 (플러그인) 메뉴가 있습니다. (일반)은 Deciloader 자체를 업데이트하는 메뉴이고, (플러그인)은 VD와 같은 플러그인을 설치, 삭제 또는 업데이트하는 메뉴입니다. 먼저 (일반)에서 업데이트 채널을 안정적으로 설정하고 Dekiloader를 최신 버전으로 업데이트합니다.
VibrantDeck 설치
홈 화면으로 돌아가서 이제 VD를 설치해 보겠습니다.
1. Option 키 > Decky 메뉴에서 오른쪽 상단에 장바구니 아이콘이 표시됩니다. 그것을 클릭하십시오.
2. “VibrantDeck”을 찾아 설치합니다.
3. Option 버튼 > Plug 아이콘을 보면 VibrantDeck이 설치된 것을 확인할 수 있습니다. 보이지 않으면 스팀 데크를 다시 시작하십시오.
4. 플레이하고 싶은 게임을 실행하고 VibrantDeck 설정 화면에서 게임별 사용자 프로필을 활성화한 후 눈에 맞게 채도 값을 조정합니다. 저는 보통 120~170 사이에서 많이 조정합니다.
끝
경험하셨겠지만 스팀데크의 바랜 색상을 밝은 색상으로 바꿔주는 VibrantDeck을 설치하는 것이 중요합니다. 스팀 데크에서의 삶을 즐기시기 바랍니다. 긴 글 읽어주셔서 감사합니다.