PC 화면 캡처 방법
PC 화면 캡처는 컴퓨터 화면의 이미지를 캡처하여 저장하는 것을 말합니다. 일반적으로 다양한 용도로 사용되며 전체 화면, 활성 창, 부분 화면 등을 캡처할 수 있습니다. 제 경우에는 블로그를 쓰거나 재택근무를 할 때 많이 사용합니다.
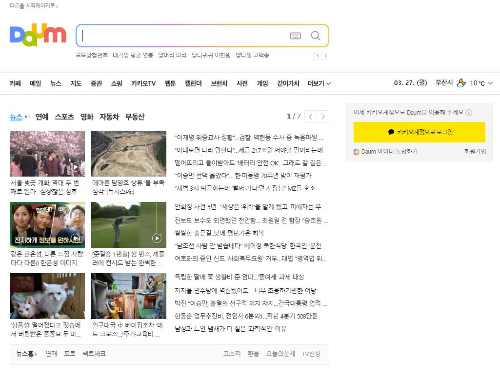
컴퓨터 화면의 스크린샷을 찍는 방법.
- 전체 화면 캡처: 인쇄 버튼을 누릅니다.
- 활성 창 캡처: “Alt + Print Screen” 키를 누릅니다.
- 부분 화면 캡처: Windows + Shift + S 키를 누릅니다.
캡처된 이미지는 클립보드에 저장되며 필요에 따라 이미지 편집기 등으로 저장할 수 있습니다. PC 화면을 쉽고 간편하게 캡처할 수 있습니다.
1) 전체 화면 캡처: 화면 인쇄
Print Screen 키를 누르면 아무런 응답 없이 현재 전체 화면이 캡처됩니다. 그림판, 포토샵, 포토스케이프 등의 이미지 편집기나 한글 등의 문서 편집기에 붙여넣어 편집하고 저장할 수 있다.
- 캡처하려는 지점에서 Print Screen 키를 누릅니다.

- 내 컴퓨터의 전체 화면이 변경 없이 캡처되었습니다. 그림판을 열고 ctrl + v를 눌러 붙여넣습니다. 아래 이미지와 같이 전체 화면이 그림판으로 캡처됩니다. 여기서 자르면 필요한 부분만 잘라서 저장하고 사용할 수 있습니다.
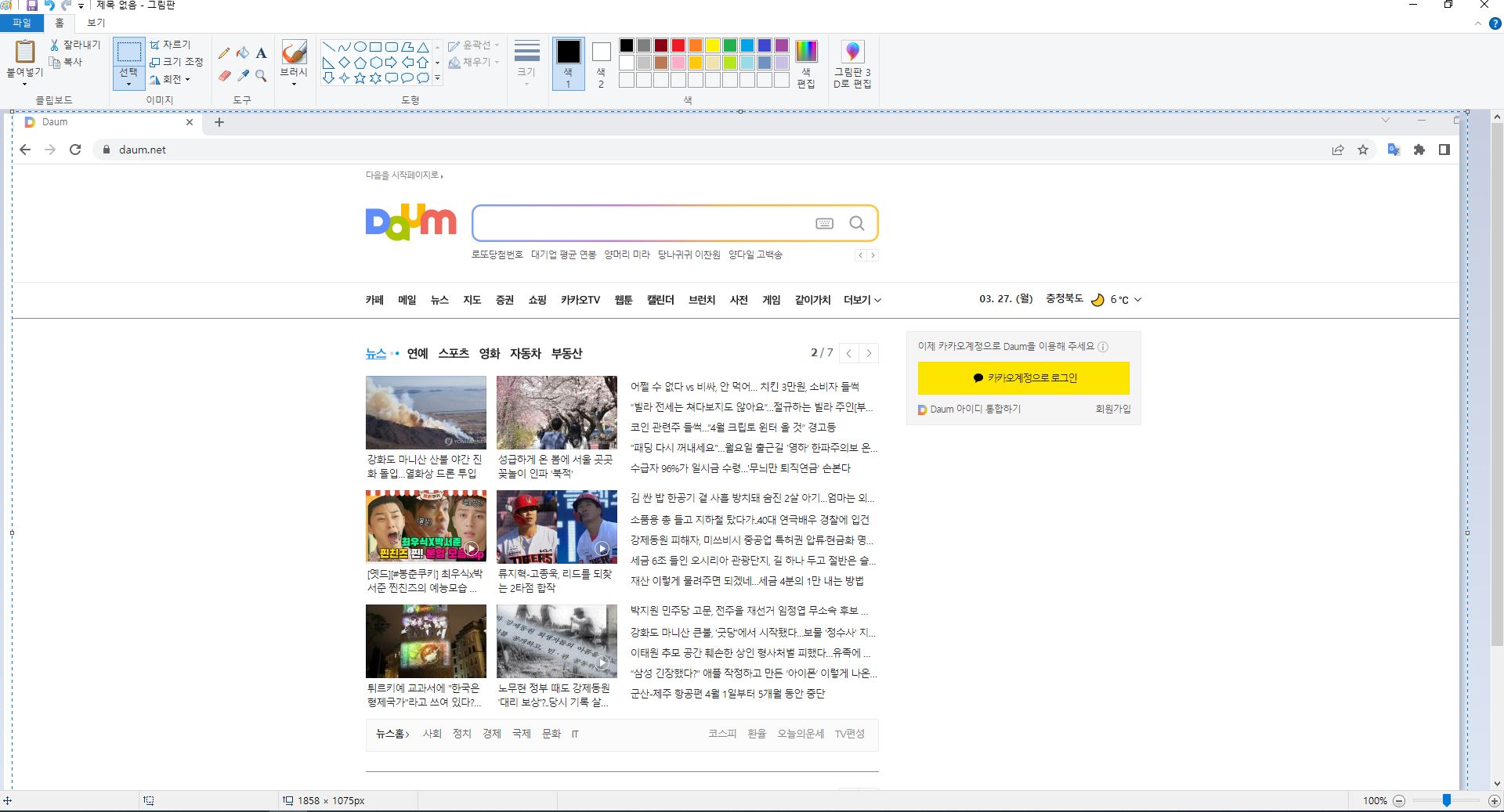
2) 활성 창 캡처: Alt + Print screen
활성 창을 캡처합니다. 열려 있는 창을 캡처할 수 있으며 현재 활성화된 창을 편집할 때 매우 유용하고 편리한 기능입니다.
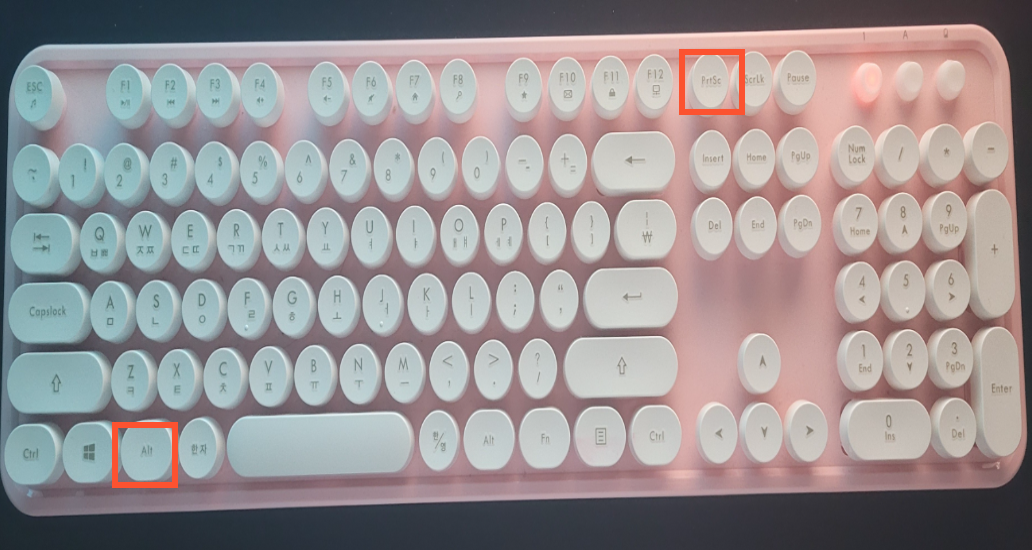
- 현재 다음 창을 활성화한 상태에서 그림판에서 Alt + Print Screen, Ctrl + v를 실행했는데 활성화된 창만 캡쳐가 되었습니다.

3) 부분 이미지 캡처: Windows 키 + Shift + S
화면이 갑자기 어두워지면 상단의 (캡처캡쳐) (핸드헬드캡처) (윈도우캡처) (전체화면캡쳐)를 선택하여 캡쳐할 수 있습니다. 여기에서 상단의 (정사각형 캡처)를 눌러 (부분 화면 캡처)를 찍을 수 있습니다.
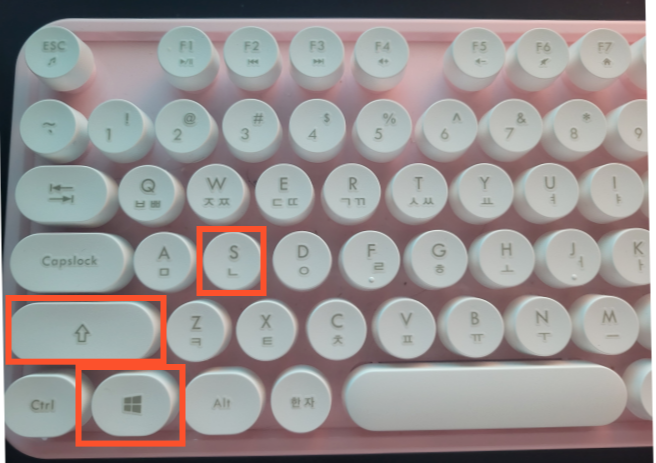
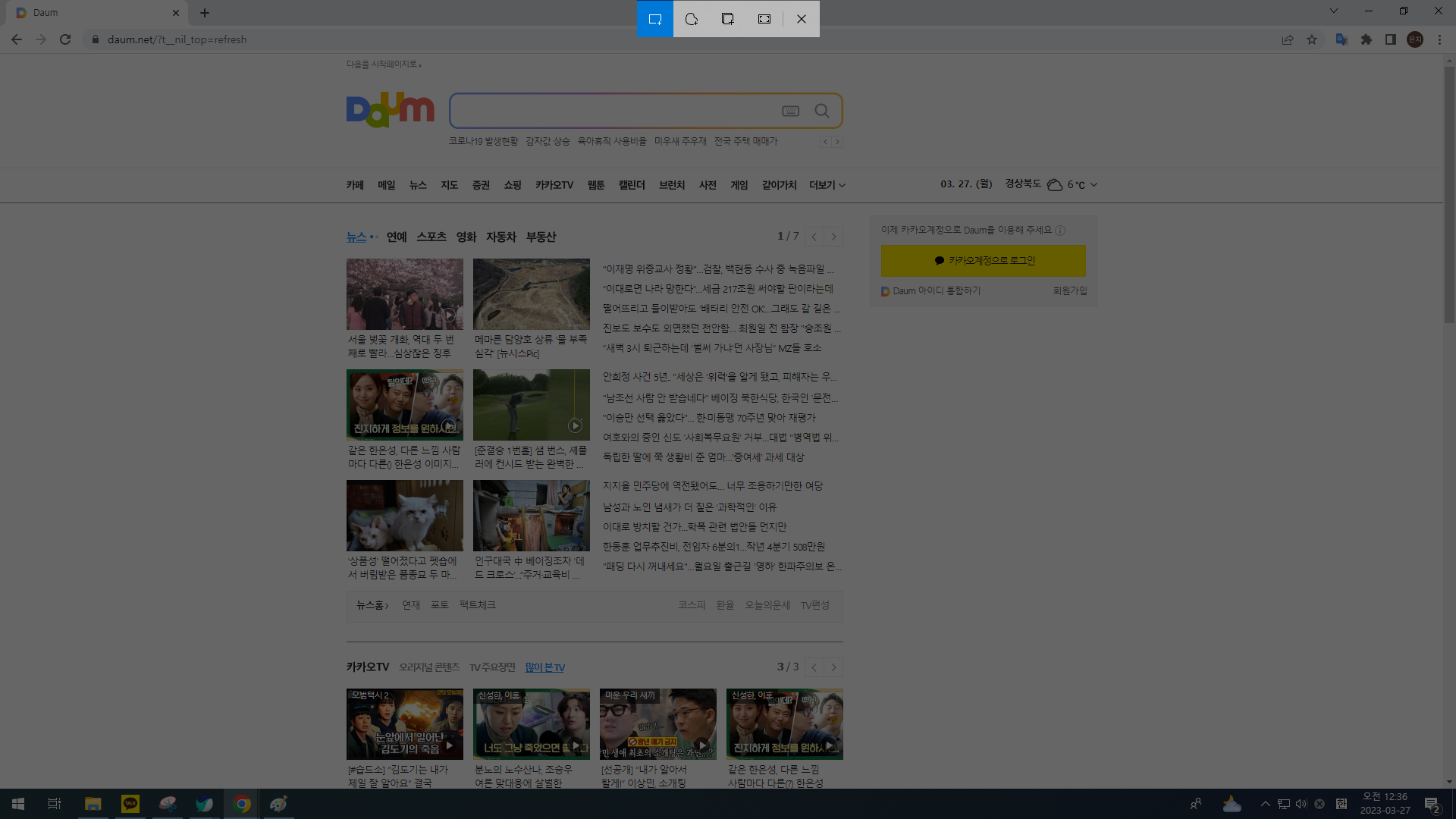
오른쪽 하단에 (캡처가 클립보드에 저장됨)이라고 표시됩니다. 클릭하면 편집 및 저장할 수 있는 캡처 화면으로 이동합니다.
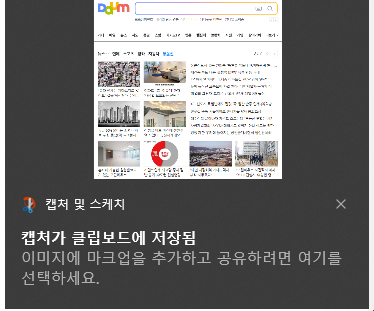
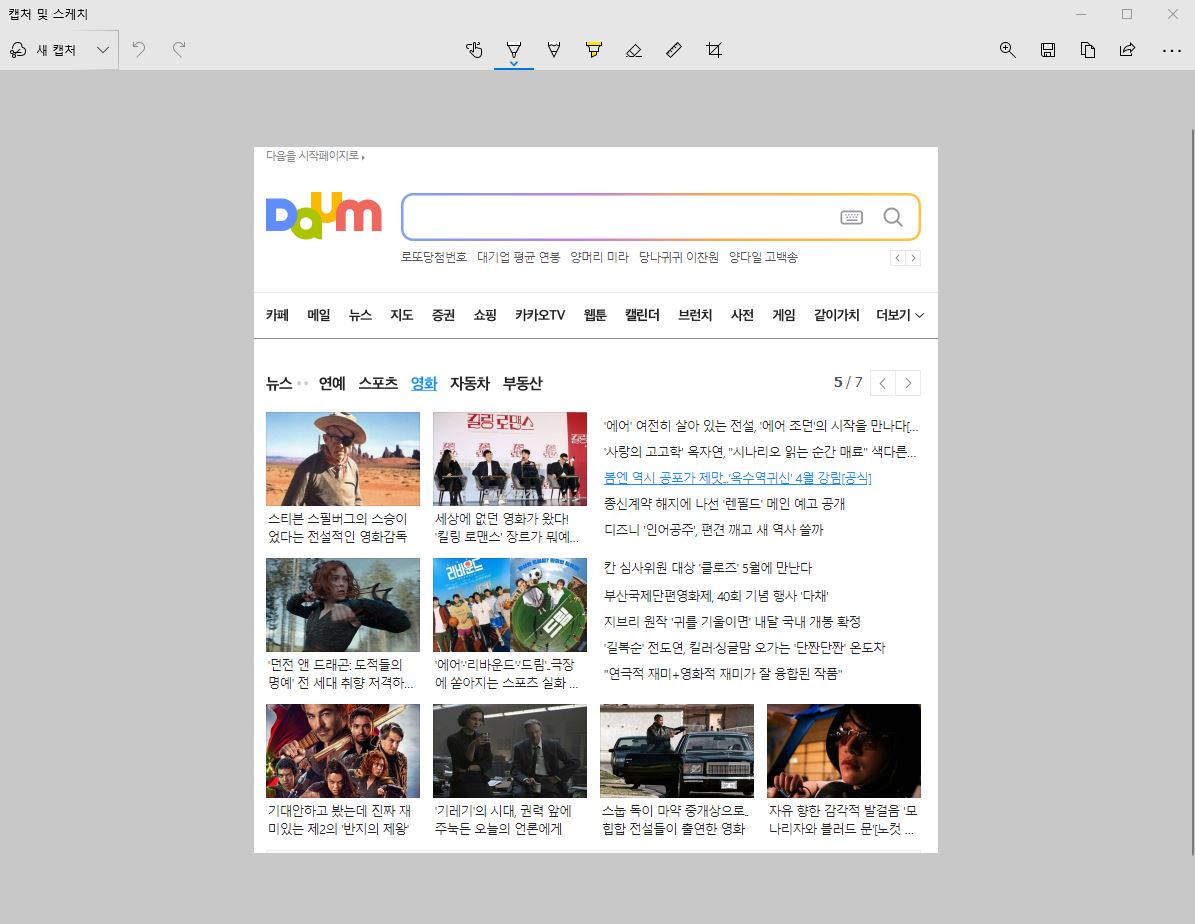
컴퓨터 화면의 스크린샷을 찍는 방법. 컴퓨터를 사용할 때 캡쳐는 잘 모를 때 불편한 기능이 되었습니다. 저는 정말 현명하게 사용하고 있으며 여러분도 유용하게 사용하시기 바랍니다. 감사해요
Windows 캡처 도구 다운로드 Windows Snipping Tool 다운로드 Windows를 사용하는 경우 많이 캡처해야 합니다. 캡처할 수 있는 프로그램이 많고 prtsc 키도 많습니다. 저도 윈도우 10을 사용할 때 캡쳐 프로그램을 사용합니다. it.surihol.co.kr
